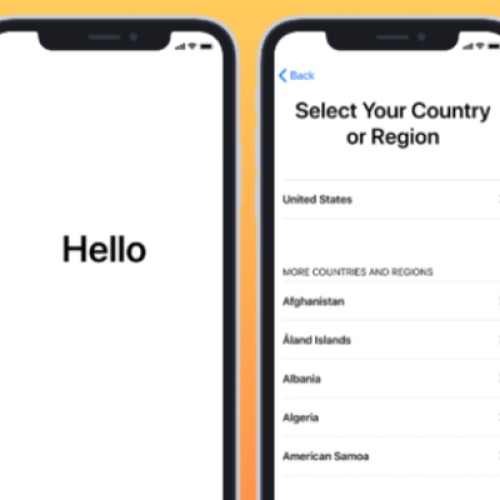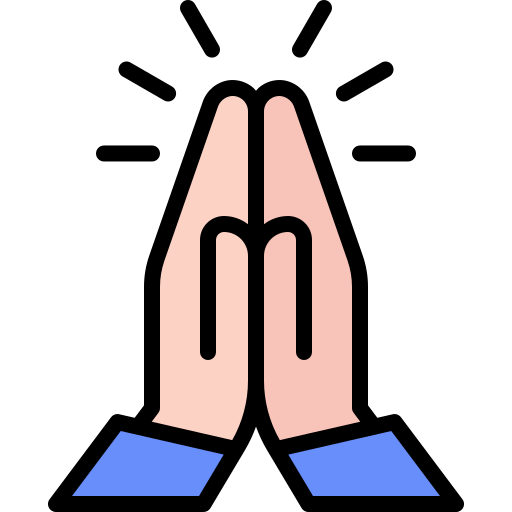Setting Up an iPhone: A Comprehensive Guide
Setting up an iPhone for the first time is an exciting process. Whether you've purchased a new device or are resetting an old one, the steps are straightforward and user-friendly. This guide will walk you through the entire process, covering everything from unboxing to optimizing your settings, with tips and explanations along the way.
1. Unboxing Your iPhone
Before setting up your iPhone, unbox it carefully and check that all components are included:
iPhone device: Ensure it is free of scratches or visible damage.
Lightning cable: This will allow you to charge your iPhone and connect it to other devices.
Documentation: Includes a user manual, warranty details, and a SIM ejector tool.
Once unboxed, ensure your iPhone has enough battery. If it doesn't, plug it into a power source using the Lightning cable and wait for it to charge.
2. Powering On the iPhone
To turn on your iPhone:
1. Press and hold the Side Button (on the right side of the phone) until the Apple logo appears.
2. Wait for the iPhone to boot up, and you'll be greeted with a "Hello" screen in multiple languages.
3. Choosing Your Language and Region
Select your language from the list. For example, "English."
Next, choose your region or country. This affects your time zone, language settings, and the App Store.
4. Quick Start or Manual Setup
At this stage, you'll see two options:
1. Quick Start: If you have another iPhone or iPad, you can use it to automatically set up your new device.
Place the devices close to each other.
Follow the instructions on your old device to transfer settings and data.
2. Set Up Manually: If you're starting fresh, tap Set Up Manually to proceed step by step.
5. Connecting to Wi-Fi
Select a Wi-Fi network from the list.
Enter the password and connect.
If you don't have Wi-Fi, you can choose to proceed using mobile data, though this may be slower.
6. Setting Up Face ID or Touch ID
Depending on your iPhone model:
Face ID: Use facial recognition for security and convenience. Follow the instructions to scan your face by moving your head in a circular motion.
Touch ID: For models with a Home button, set up fingerprint recognition by placing your finger on the button multiple times.
7. Creating or Signing In to an Apple ID
Your Apple ID is crucial for accessing iCloud, the App Store, iMessage, and other Apple services.
1. Sign In: Enter your Apple ID and password if you already have one.
2. Create an Apple ID: If you're new to Apple, tap Create Free Apple ID and follow these steps:
Enter your name, date of birth, and email address (or create a new iCloud email).
Set a strong password and answer security questions for account recovery.
---
8. Agreeing to Terms and Conditions
Apple's Terms and Conditions will appear. Read through them (or skim if you prefer) and tap Agree to proceed.
9. Restoring or Transferring Data
At this point, you can choose how to set up your iPhone:
1. Restore from iCloud Backup: If you've used iCloud on a previous device, sign in and select a backup to restore.
2. Restore from Mac or PC: Connect your iPhone to your computer via the Lightning cable, and use Finder (macOS Catalina and later) or iTunes to restore a backup.
3. Transfer Directly from Another iPhone: Transfer data wirelessly from your old iPhone.
4. Don't Transfer Apps & Data: Start fresh with no data.
10. Customizing Settings
The next few screens will guide you through essential settings:
Location Services: Enable to allow apps like Maps and Weather to use your location.
Apple Pay: Add your credit or debit card for contactless payments. This step can be skipped and set up later in the Wallet app.
Siri: Enable Siri, Apple's voice assistant, and train it to recognize your voice.
Screen Time: Set limits on app usage and track your screen habits.
11. Updating to the Latest iOS
Your iPhone may prompt you to install the latest iOS update.
Ensure you're connected to Wi-Fi and have sufficient battery life (or plug into a charger).
Follow the instructions to download and install the update.
---
12. Setting Up iCloud
iCloud allows you to sync data across all your Apple devices, including photos, contacts, calendars, and backups.
Go to Settings > [Your Name] > iCloud and toggle on the services you want to use.
You get 5GB of free storage; consider upgrading if needed.
13. Downloading Apps
1. Open the App Store.
2. Search for apps you need (e.g., social media, productivity, or fitness
Setting up an iPhone for the first time is an exciting process. Whether you've purchased a new device or are resetting an old one, the steps are straightforward and user-friendly. This guide will walk you through the entire process, covering everything from unboxing to optimizing your settings, with tips and explanations along the way.
1. Unboxing Your iPhone
Before setting up your iPhone, unbox it carefully and check that all components are included:
iPhone device: Ensure it is free of scratches or visible damage.
Lightning cable: This will allow you to charge your iPhone and connect it to other devices.
Documentation: Includes a user manual, warranty details, and a SIM ejector tool.
Once unboxed, ensure your iPhone has enough battery. If it doesn't, plug it into a power source using the Lightning cable and wait for it to charge.
2. Powering On the iPhone
To turn on your iPhone:
1. Press and hold the Side Button (on the right side of the phone) until the Apple logo appears.
2. Wait for the iPhone to boot up, and you'll be greeted with a "Hello" screen in multiple languages.
3. Choosing Your Language and Region
Select your language from the list. For example, "English."
Next, choose your region or country. This affects your time zone, language settings, and the App Store.
4. Quick Start or Manual Setup
At this stage, you'll see two options:
1. Quick Start: If you have another iPhone or iPad, you can use it to automatically set up your new device.
Place the devices close to each other.
Follow the instructions on your old device to transfer settings and data.
2. Set Up Manually: If you're starting fresh, tap Set Up Manually to proceed step by step.
5. Connecting to Wi-Fi
Select a Wi-Fi network from the list.
Enter the password and connect.
If you don't have Wi-Fi, you can choose to proceed using mobile data, though this may be slower.
6. Setting Up Face ID or Touch ID
Depending on your iPhone model:
Face ID: Use facial recognition for security and convenience. Follow the instructions to scan your face by moving your head in a circular motion.
Touch ID: For models with a Home button, set up fingerprint recognition by placing your finger on the button multiple times.
7. Creating or Signing In to an Apple ID
Your Apple ID is crucial for accessing iCloud, the App Store, iMessage, and other Apple services.
1. Sign In: Enter your Apple ID and password if you already have one.
2. Create an Apple ID: If you're new to Apple, tap Create Free Apple ID and follow these steps:
Enter your name, date of birth, and email address (or create a new iCloud email).
Set a strong password and answer security questions for account recovery.
---
8. Agreeing to Terms and Conditions
Apple's Terms and Conditions will appear. Read through them (or skim if you prefer) and tap Agree to proceed.
9. Restoring or Transferring Data
At this point, you can choose how to set up your iPhone:
1. Restore from iCloud Backup: If you've used iCloud on a previous device, sign in and select a backup to restore.
2. Restore from Mac or PC: Connect your iPhone to your computer via the Lightning cable, and use Finder (macOS Catalina and later) or iTunes to restore a backup.
3. Transfer Directly from Another iPhone: Transfer data wirelessly from your old iPhone.
4. Don't Transfer Apps & Data: Start fresh with no data.
10. Customizing Settings
The next few screens will guide you through essential settings:
Location Services: Enable to allow apps like Maps and Weather to use your location.
Apple Pay: Add your credit or debit card for contactless payments. This step can be skipped and set up later in the Wallet app.
Siri: Enable Siri, Apple's voice assistant, and train it to recognize your voice.
Screen Time: Set limits on app usage and track your screen habits.
11. Updating to the Latest iOS
Your iPhone may prompt you to install the latest iOS update.
Ensure you're connected to Wi-Fi and have sufficient battery life (or plug into a charger).
Follow the instructions to download and install the update.
---
12. Setting Up iCloud
iCloud allows you to sync data across all your Apple devices, including photos, contacts, calendars, and backups.
Go to Settings > [Your Name] > iCloud and toggle on the services you want to use.
You get 5GB of free storage; consider upgrading if needed.
13. Downloading Apps
1. Open the App Store.
2. Search for apps you need (e.g., social media, productivity, or fitness